Google Analytics to skomplikowana aplikacja o ogromnych możliwościach. Korzysta z niego ponad 85% stron znajdujących się wśród 100 000 największych w internecie pod względem ruchu. Jest to więc aplikacja ogólnie uznana, wykorzystywana powszechnie. Niestety znaczy procent jej użytkowników nie wie jak skonfigurować Google Analytics i wyciągnąć z niego jak najwięcej istotnych informacji.
Konfiguracja Google Analytics z poziomu panelu
Zacznijmy od ustawienia kilku funkcji z poziomu panelu administracyjnego konta. Jedną z interesujących nas funkcji jest wykluczenie słów kluczowych.
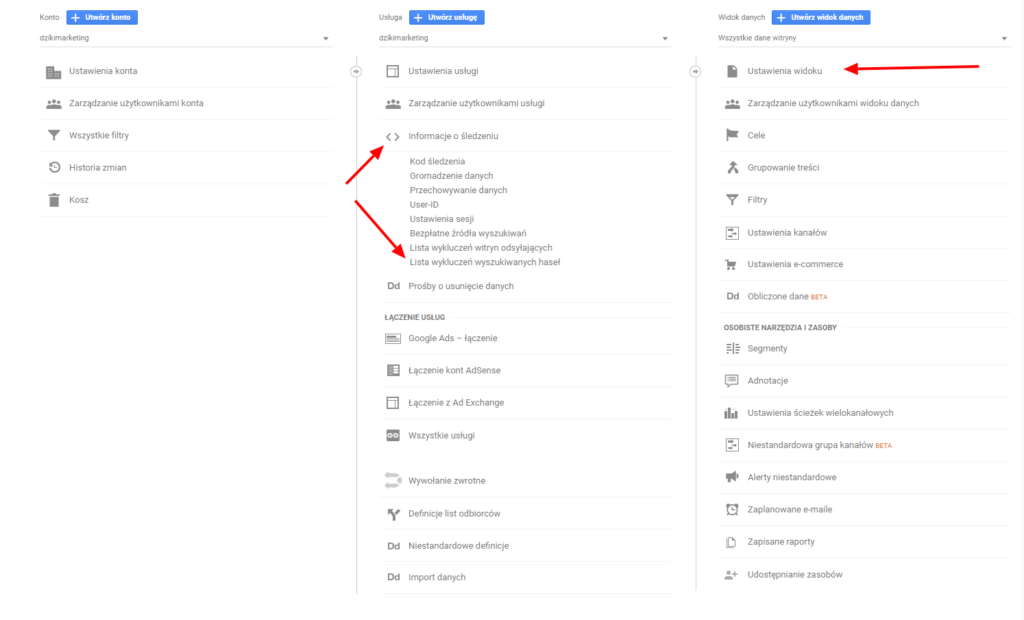
Lista wykluczeń wyszukiwanych haseł
Lista wykluczeń wyszukiwanych haseł to narzędzie, które pomaga nam odróżnić ruch z wyszukiwarki Google (czyli z SEO) od tego, którego zasługą są działania PR’owe i brandingowe. Jak to działa?
Jeżeli ktoś wpisze w wyszukiwarkę Google adres strony internetowej np. dzikimarketing.pl i następnie kliknie w link to Google Analics takie wejść na stronę potraktuje jako wejście z wyszukiwarki czyli zaliczy ruch do źródła google / organic. A przecież ktoś już znał nazwę naszej strony więc to nie Google jest tutaj źródłem i takie wejście powinno zostać oznaczone jako wejście bezpośrednie (direct / none). Podobnie sytuacja ma się, kiedy ktoś wpisze samą nazwę naszej firmy, czasami także z błędem. Albo np. „sklep xyz” – taka fraza jest w mojej ocenie również wejściem bezpośrednim.
Jak ustawić listę wykluczeń? Wystarczy dodać hasła w panelu. Po ich dodaniu każdorazowe wejście z Google po jednym z wpisanych haseł zostanie zaklasyfikowane jako wejście bezpośrednie.
Usunięcie fbclid z adresów podstron w Google Analytics
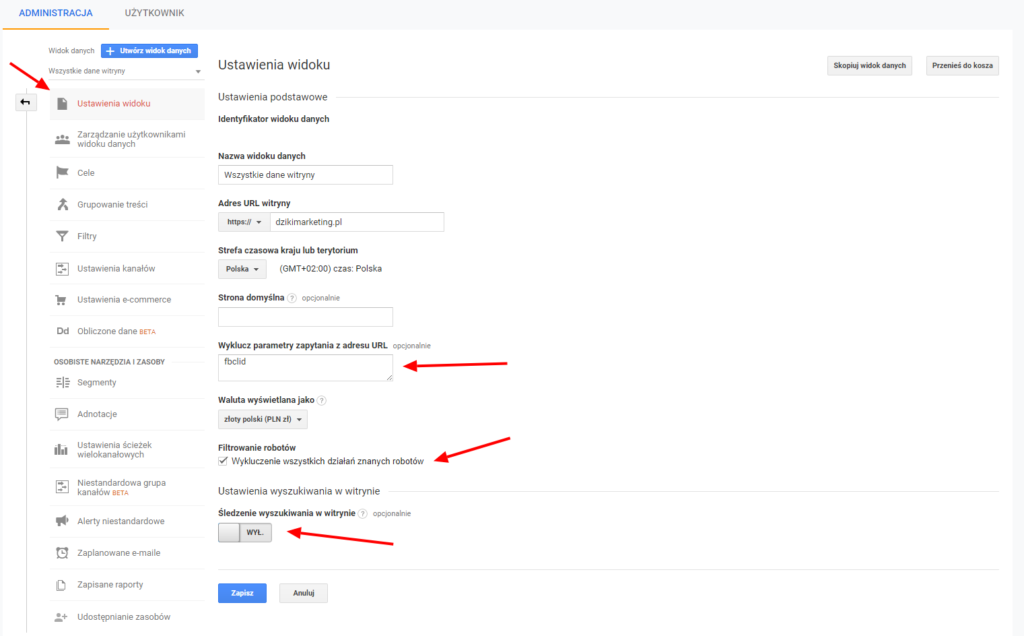
Kolejne optymalizacje możemy przeprowadzić na karcie widoku w sekcji Administracja. Tutaj należy ustawić prawidłowo nazwę domeny – jeżeli mamy adres z ssl’em należy ustawić https:// w innym wypadku wybieramy http://
Warto także zaznaczyć opcję usuwania z wyników działalności znanych robotów internetowych tzw. crawlerów.
Wreszcie w polu „Wyklucz parametry zapytania z adresu URL” warto wpisać fbclid. Dlaczego? Jeżeli pozyskujecie ruch z Facebooka to jest wysoce prawdopodobne, że w raporcie strony docelowe widzicie adresy strony wzbogacone o „?fbclid=1234595asf”. Facebook dodaje takie parametry do adresu strony przy przekierowaniu dla celów analitycznych, są tam zaszyte różne informacje.
Niestety przy interpretacji raportu strony docelowe ten parametr powoduje, że 1 strona pojawi nam się w wynikach wielokrotnie, ponieważ parametry są różne. Rozwiązaniem jest stworzenie reguły, która spowoduje ich usunięcie – wykorzystanie opcji wykluczenia parametrów URL.
Śledzenie wyszukiwarki w Google Analytics
Ostatnią opcją z której warto skorzystać na tym etapie jest włączenie śledzenia wyszukiwarki. Po przesunięciu włącznika pojawia się pole do wpisania tekstu. Należy tutaj podać parametry jaki przypisuje wyszukiwarka strony do wyników wyszukiwania. Mówiąc bardziej po ludzku – skorzystaj z wyszukiwarki i zobacz co się pojawia w adresie URL strony z wynikami. W wypadku WordPressa bardzo często jest to ?s=xyz. W tym konkretnym wypadku parametrem jest litera „s”. Wystarczy ją wpisać w pole i zapisać ustawienie. Więcej informacji na ten temat znajdziecie tutaj.
Od tego momentu Google Analytics będzie pokazywał w raporcie Zachowanie -> Wyszukiwanie w witrynie hasła, które wpiszą tam internauci.
Wykluczenie własnych wejść na stronę
Każdy, kto posiada stronę internetową, obojętnie czy to bloga czy e-commerce regularnie na nią wchodzi, czasami kilkanaście razy dziennie. Odświeża, sprawdza różne rzecz. Słowem zaburza wyniki, ponieważ nie korzysta z serwisu jak normalny użytkownik.
Warto wykluczyć swoje odwiedziny na stronie po to, aby nie wprowadzały zamieszania w wynikach. Można to osiągnąć na 2 sposoby. Pierwszy z nich jest odpowiedni dla osób, które posiadają stały adres IP, korzystają np. ze światłowodu. Dla nich dobrą opcją jest wykluczenie własnego IP z wykorzystaniem filtrów.
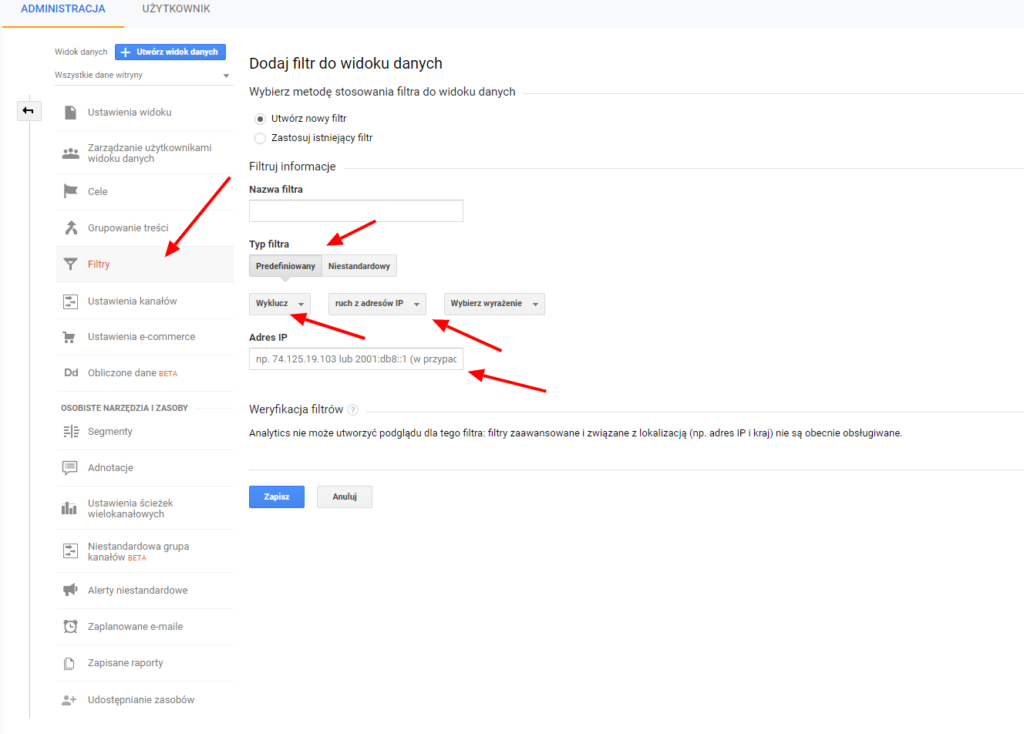
Aby poznać swój adres można skorzystać np. ze strony https://whatismyipaddress.com/ Wystarczy teraz skopiować adres i wkleić go w pole zaznaczone poniżej (po wybraniu wszystkich ustawień z powyższego screenu).
Druga opcja jest przeznaczona dla osób, które tak jak ja mają zmienne IP (bo korzystają np. z internetu mobilnego). Rozwiązaniem problemu są wtyczki do przeglądarek internetowych, ja korzystam akurat z Ghostery. Ta wtyczka wyłącza działanie Google Analytics i innych skryptów śledzących. Polecam.
Dodatkowa konfiguracja Google Analytics
Oprócz ustawień, które można zrobić z poziomu panelu Google Analytics można wzbogacić o szereg funkcji, wykorzystując Google Tag Managera lub korzystając z uprzejmości programisty. Postaram się opisać kilka z nich.
Głębokość odwiedzin – scroll depth
Badanie głębokości odwiedzin czy też z angielskiego scroll depth jest istotne przy działaniach kontentowych. Umożliwia sprawdzenie czy treści, które przygotowujemy się faktycznie czytane i jeżeli tak, to czy np. ich długość jest odpowiednia. We wcześniejszym poście opisałem Wam dokładnie w jaki sposób skonfigurować Google Tag Managera, aby przekazywał odpowiednie dane do GA w formie zdarzenia. Całość instrukcji znajdziecie tutaj.
W ramach tego postu wspomnę tylko, że na podstawie tego zdarzenia można skonfigurować sobie cel. Kiedy ktoś przeczyta jeden z postów przynajmniej w 75% GA pokaże mi, że osiągnąłem cel. Daje mi to możliwość weryfikacji, czy np. prowadzona kampania na FB jest zrobiona właściwie i grupa docelowa jest dobrana właściwie lub czy artykuły mają odpowiednią długość.
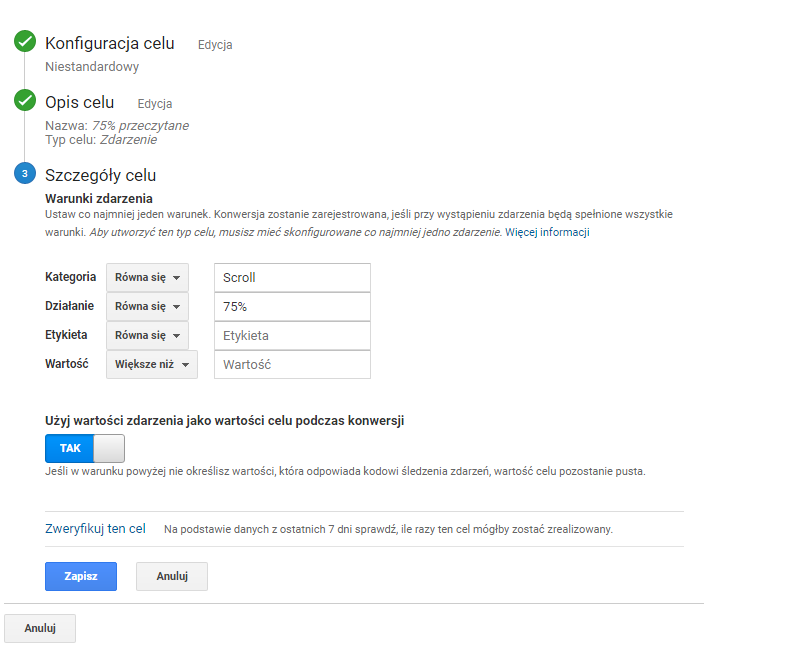
Wysyłanie zdarzeń na kliknięcie – sprawdzamy skuteczność banerów
Jedną z metod sprawdzenia, czy banery umieszczone na naszej stronie są skuteczne jest wysyłanie do Google Analytics odpowiedniego zdarzenia. Tej samej metody można zresztą użyć także do monitorowania pobierania plików pdf czy też innych zasobów, które przygotowaliśmy dla swoich czytelników.
Inna korzyść z przygotowania tego typu zdarzeń to możliwość śledzenie co robi użytkownik strony po kliknięciu w określony baner. Przykładowo, na stronie mamy baner o wakacjach nad morze. Nie wiemy, czy osoby, które w ten baner klikają dokonują zakupu wakacji nad morzem czy też w ogóle całkowicie innego produktu. A może nie kupują wcale? Do tego samego celu można również wykorzystać zmienne niestandardowe, ale to nieco inna historia.
Jeżeli przekonałem Cię, że warto poświęcić 5 minut z Google Tag Managerem, aby przygotować odpowiednie zdarzenia, to zapraszam do pracy.
Zacznijmy najpierw od baneru. W kodzie strony idealnie jakby baner miał do siebie przypisany unikalny parametr ID. W kodzie strony wygląda to np.
<img src="https://dzikimarketing.pl/dzik.jpg" id="baner_glowny" class="banery" />Jeżeli nasz baner ma unikalne ID logujemy się do Google Tag Managera i przechodzimy do zakładki Tagi. W innym wypadku trzeba poszukać takiego wyróżnika np. po adresie URL do którego kieruje ew. po klasie, ale każda z tych metod jest zawodna.
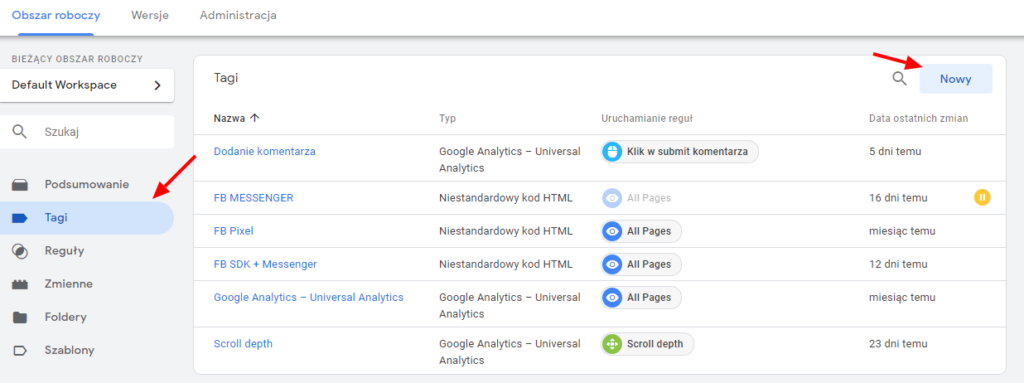
Klikamy przycisk Nowy i rozpoczynam konfigurację. W pierwszej kolejności musimy wybrać typ tagu – wybieramy Universal Analytics a następnie typ śledzenia jako Zdarzenie. W polach wpisujemy interesujący nas opis zdarzenia, przy czym warto być konsekwentnym.
Jeżeli na serwisie mamy 3 banery to warto aby Kategoria i Działanie były takie same (liczą się także wielkie i małe litery) a różnica była tylko w Etykiecie. Działanie niezwiązane z interakcją zostawiamy jako Fałsz (wyjaśnienie dlaczego znajdziecie w artykule o współczynniku odrzuceń). Ostatnia rzecz to wybranie zmiennej Google Analytics (jeżeli na Waszej stronie GA jest zainstalowane przez Tag Managera taka zmienna musi istnieć).
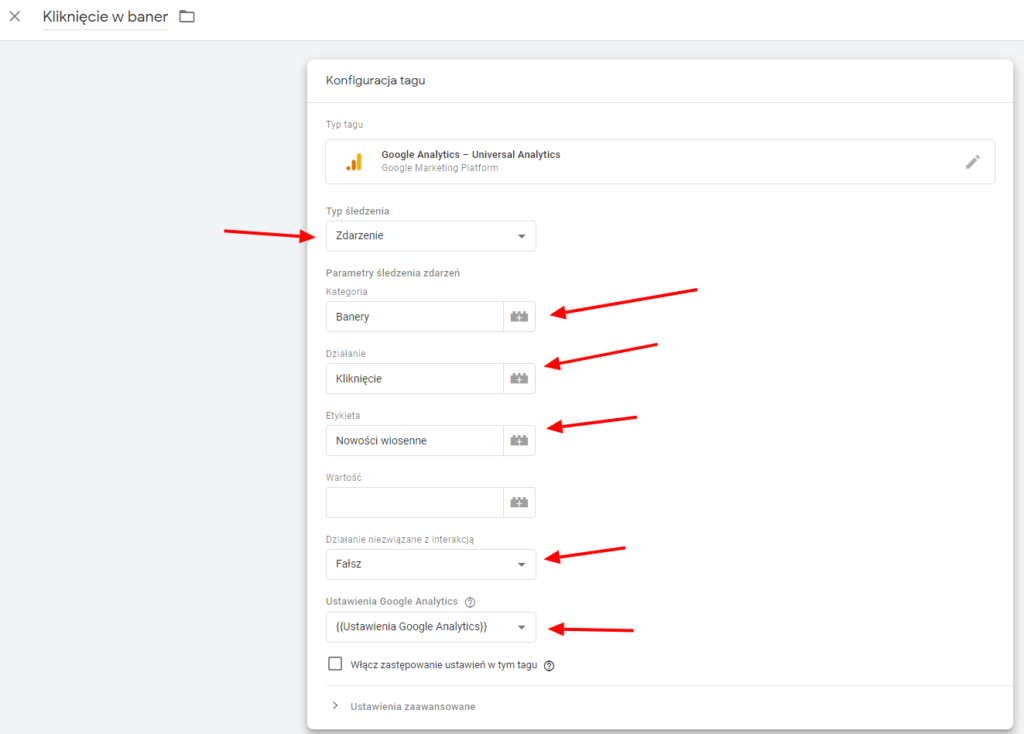
Kolejny etap to wybór Reguły, które uruchomi nasze zdarzenie. W wypadku baneru dobrym wyborem będzie kliknięcie.

Z listy wybieramy Kliknięcie – wszystkie elementy a później zawężamy do niektórych kliknięć. Z rozwijanego pola wybieramy Click ID (jeżeli go tam nie ma musimy go poszukać w bibliotece – znajduje się ona w opcji Wybierz wbudowaną zmienną. Teraz w polu zawiera wystarczy wpisać nasze ID. Dobrą praktyką jest zmiana zawiera na Równa się – nie będziemy ryzykować, że kliknięcie w inny baner z podobnym ID wywoła nasze zdarzenie.
Wystarczy teraz opublikować nasz tag i możemy zacząć analizować wyniki. Jeżeli na stronie mamy więcej niż 1 baner to oczywiście możemy utworzyć więcej tagów, lub zbudować odpowiednią regułę dla zespołu banerów, ale o tym kiedy indziej.
Śledzenie formularza – jak analizować skuteczność formularza
Google Analytics daje możliwość sprawdzenia skuteczności różnego typu formularzy. Jest to cenne zwłaszcza dla firm pracujących na leadach, gdzie ciągle pracuje się nad poprawą samego formularza jak i źródeł ruchu, który trafia na stronę.
Niektórzy wykorzystują do tego opisany wyżej schemat zdarzenia na kliknięcie, ale takie rozwiązanie ma wiele wad. Po pierwsze, samo kliknięcie w przycisk Wyślij nie oznacza, że formularz został wysłany prawidłowo. Ktoś mógł nie wypełnić wymaganego pola, lub kliknął przez przypadek. Odpowiedzią na to jest tzw. wysyłka zdarzenia on submit, czyli wraz z wysłaniem formularza do bazy danych.
W jaki sposób śledzić formularz z wykorzystaniem Google Tag Managera? Generalnie należy wykonać wszystkie kroki opisane powyżej aż do wyboru Reguły. Tutaj jest największa różnica.
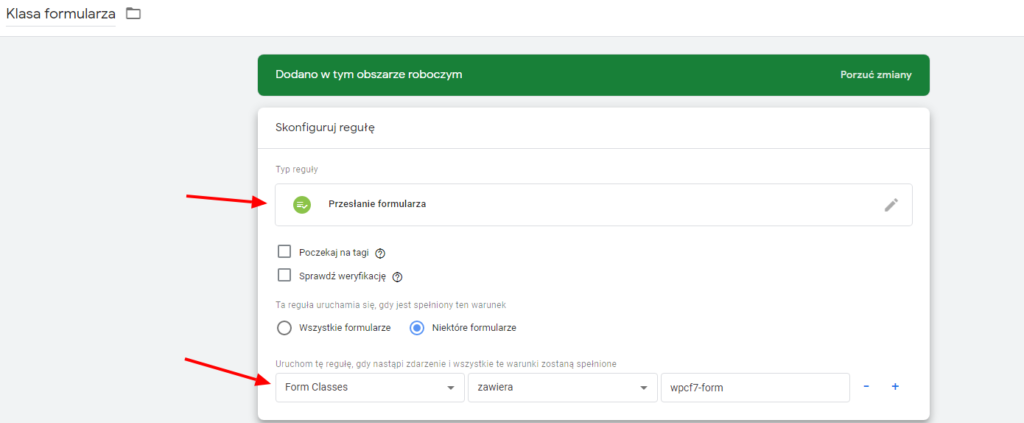
Z listy wybieramy oznaczony na zielono typ reguły – Przesłanie formularza. Następnie wybieramy wbudowaną zmienną, która pomoże nam zidentyfikować nasz formularz. W moim wypadku musiałem się posiłkować klasą, co nie jest optymalnym wyborem. Jeżeli twój formularz posiada unikalne ID albo unikalny adres możesz go wybrać zamiast Form Classes. Dostępne zmienne są ukryte w bibliotece (Wybierz wbudowaną zmienną).
Po zapisaniu naszego nowego tagu publikujemy Kontener Tag Managera i już mamy kolejny element konfiguracji Google Analytics za nami. Warto jeszcze w wypadku zdarzenia śledzenia formularza przygotować odpowiedni cel w GA, co opisałem powyżej.
Śledzenie stron 404 za pomocą Google Tag Managera
Ostatnia część dzisiejszego poradnika to śledzenie stron 404 za pomocą GTM. Użytkownik, który dotrze do strony 404 jest mniej chętny do skorzystania z naszej oferty, ponieważ z powodu jakiegoś błędu nie znalazł tego, czego szukał. Również z punktu widzenie SEO, fakty istnienia stron 404 do których jeszcze kierują linki powoduje obniżenie jakości naszej witryny i może mieć wpływ na jej pozycję w Google. Jak sprawdzić za pomocą Google Analytics, czy użytkownicy wchodzą na strony 404? Do napisania tej części zainspirował mnie Maciej Lewiński, który w swoim newsletterze przypomniał mi o takie opcji. Pozdrawiam 🙂
W pierwszej kolejności próbujemy wywołać na naszej stronie błąd 404. Wystarczy po nazwie domeny wpisać coś dowolnego, w moim wypadku było to sledz-w-occie. Oczywiście nie mam takie strony na blogu więc pojawił się błąd 404. Na strona nazywa się (ma tytuł) „Strony nie znaleziono”, co sprawdzisz w swojej przeglądarce. Zapamiętaj ten tytuł, za chwilę nam się przyda.
Wchodzimy do Google Tag Managera, ale tym razem najpierw do zakładki Zmienne.
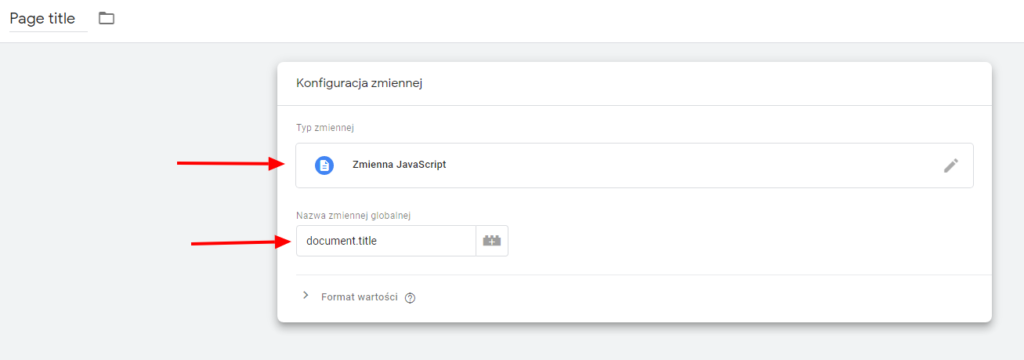
Tworzymy nową zmienną Javascript, która w nazwie globalnej ma wpisane document.title . Spodowuje to, że za pomocą Javascript GTM pobierze nazwę strony, na której się znajduje użytkownik.
Następnym krokiem jest przejście do reguły. Tworzymy nową regułę Wyświetlenie strony. Następnie wybieramy niektóre wyświetlenia strony a następnie naszą świeżo utworzoną zmienną, w moim wypadku jest to Page title. Teraz w ostatnim polu wpisujemy tytuł naszej strony błędu 404. Możemy jeszcze wybrać aby zmienna była równa tytułowi lub skorzystać z reguły, którą ja wybrałem. Ta reguła powoduje, że nie ma znaczenia czy wpisałem tytuł małymi czy wielkimi literami.
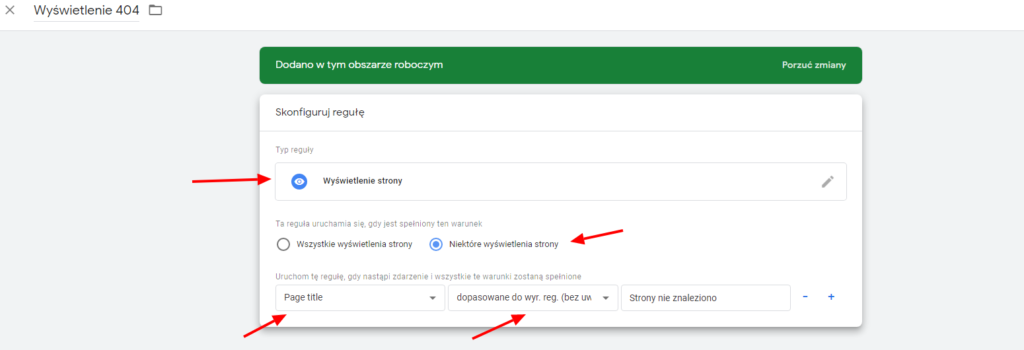
Ostatni etap to utworzenie kolejnego zdarzenia. Wiesz już jak się to robi, tutaj jest jedna różnica. W polu Etykieta zamiast wpisać nazwę wybieramy zmienną z biblioteki – Page URL. Dzięki temu otrzymamy w Google Analytics informację jaki dokładnie adres URL wyświetlił się użytkownikowi jako strona 404.
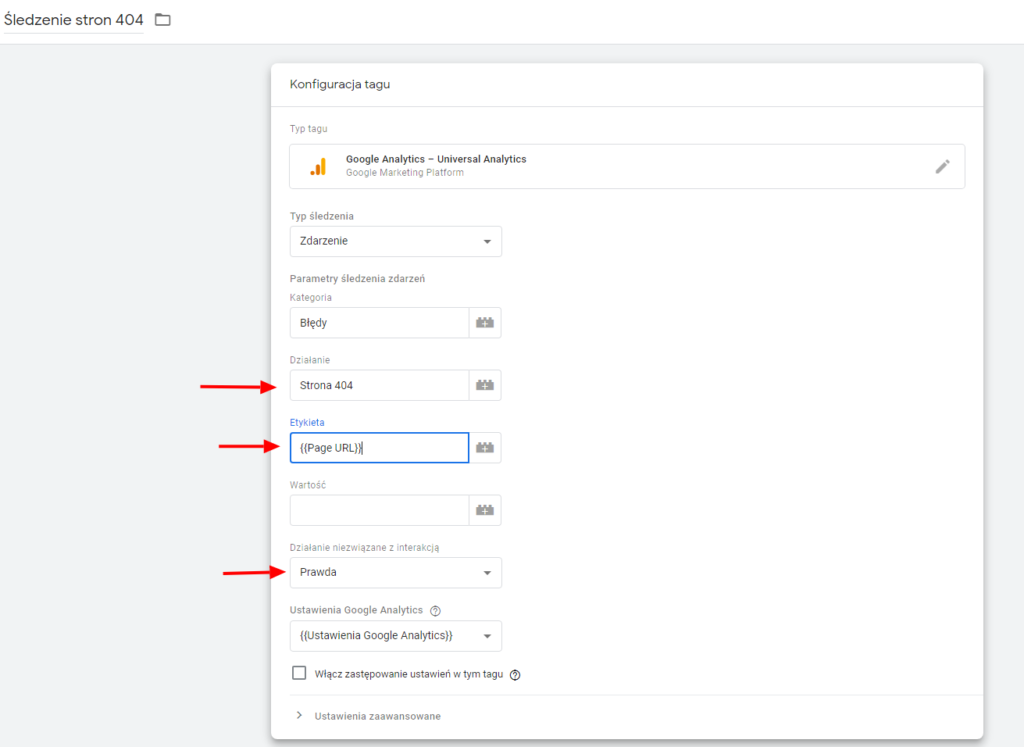
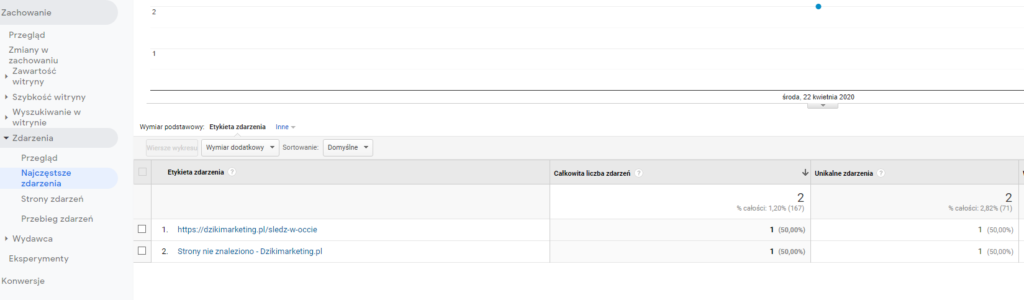
Ma nadzieję, że teraz już wiesz jak skonfigurować Google Analytics w podstawowym (ale też nieco rozszerzonym) zakresie. Oczywiście są jeszcze inne możliwości, tak samo jak metody, które tutaj opisałem nie są jedynymi. GA i GTM to narzędzia, które dają wiele możliwości konfiguracji. Wybierz sam tą, która Ci najbardziej odpowiada.

E-commerce manager | specjalista SEO/SEM | FB ADS | doradca marketingowy z ponad 10-letnim stażem w digital marketingu, fan analityki i rozwiązań technologicznych

Szymon
12 stycznia 2021 at 14:40Dzięki, bardzo pomocny art!